Halloooo... Belajar lagi nih! Pelatihan Microsoft Level 200 semalam diikuti dengan antusias. Hampir 60 peserta mengikuti pelatihan dengan khusyuk. Saya pribadi mengikuti pelatihan tidak bisa full, walaupun selalu online dari awal hingga akhir pelatihan dilaksanakan. Bahkan saya juga sempat bertanya kepada Pak Tri Budi perihal pelatihan semalam.
Untuk bisa mengikuti pelatihan microsoft Lv 200, para peserta diharuskan memiliki akun guruinovatif dari microsoft. Akun tersebut bisa didapat jika para peserta sudah pernah mengikuti pelatihan microsoft Lv 100.
Ok.... agar tidak lama-lama intronya, sekarang kita mulai meresumekan pelatihan yang saya ikuti semalam.
Ada yang baru di Microsoft Teams
Terus terang saat Pak Tri Budi memberikan materi ini saya sedang gagal fokus. Jadi mohon maaf saya belum bisa menuliskan materi yang disampaikan oleh beliau, maafkan saya Pak Tri! Namun saya akan coba melihat rekaman video yang sudah dishare pada grup pelatihan microsoft.
Secara garis besar materi yang disampaikan Pak Tri Budi sehubungan dengan update microsoft teams terbaru. Beberapa hal yang perlu diketahui tentang update microsoft teams, seperti : Large Gallery View 7 x 7, Together Mode, Breakout Rooms, Spotlight, dan Insights. Semuanya adalah materi yang belum bisa saya kuasai, hehehehe... maafkan yaa!
Masuk Ke dalam Microsoft Teams
Saya mulai fokus mengikuti pelatihan saat Pak Tri Budi membahas tentang Microsoft Planner. Aplikasi ini bisa digunakan oleh para peserta untuk merancang sebuah pembelajaran atau kegiatan. Namun sebelum kita menggunakan aplikasi Microsoft Planner, kita harus masuk terlebih dahulu ke dalam Microsoft Teams. Bagaimana caranya? begini caranya! 😁
- Masukkan https://www.office.com/ dengan menggunakan akun guruinovatif atau masuk melalui aplikasi Microsoft Teams.
- Jika sudah berhasil masuk, maka tampilan browser akan seperti gambar di bawah ini.
- Selanjutnya pada bagian kiri browser, pilih icon Microsoft Teams
Membuat Teams
- Pilih icon Microsoft Teams

- Perhatikan disebelah kanan atas layar Anda, pilih bergaung atau buat teams baru
- Selanjutnya pilih buat teams
- Pilih tipe Teams
- Pada kotak dialog teams, tuliskan nama dan deskripsi teams yang akan dibuat. Kemudian klik selanjutnya
Selamat Microsoft Teams anda sudah berhasil dibuat. Untuk sementara biarkan terlebih dahulu Microsoft Teams anda kosong tanpa adanya pengikut.
Microsoft Planner
Setelah berhasil membuat Microsoft Team pribadi, sekarang saatnya kita akan belajar cara membuat Microsoft Planner di dalam Microsoft Teams yang kita buat. Yukkkk... Siap-siap untuk berliterasi dengan membaca tulisan ini sampai titik terakhir..
- Pastikan anda sudah berada di dalam Microsoft Teams yang anda buat tadi.
- Pilih general/umum
- Pada halaman general/umum, pilih tanda plus (+) yang berada pada bagian atas.
- Setelah tanda plus (+) dipilih, anda diarahkan untuk mengerikkan kata planner pada kolom pencarian.
- Pilih icon Planner on to do
- Kemudian buatlah tugas pertama dalam form planner, setelah itu simpan.
Mulai membuat Planner
Nah ini inti dari segala inti yang diajarkan semalam. Materi utamanya yaaa ini, membuat planner pada Microsoft Planner. Saya ingatkan kembali, untuk dapat membuat planner, anda harus memiliki Microsoft Teams sendiri. Kemudian anda aktifkan Microsoft Planner. OK... Paham yaaa, jika sudah paham. Yukkk kita joget 😂, Yuk kita lanjut maksud saya!
- Perhatikan tampilan Planner di bawah ini.
- Masukkan nama tugas untuk membuat tugas baru. Berikan atas waktu dan tambahkan peserta pada Microsoft Teams anda. (kalimat bercetak miring bisa dilewati terlebih dahulu). Kemudian klik tambah tugas.
- Jika sudah membuat tugas, tambahkan lagi tugas sampai berjumlah 3 tugas dengan cara yang sama.
- Jika sudah memiliki 3 tugas dalam keranjang tugas. Sekarang anda harus membuat keranjang baru yang nantinya akan diisi tugas yang jenisnya lain.
- Cara menambahkan keranjang tugas, anda hanya perlu mengklik Tambah Wadah Baru.
- Jika sudah berhasil, maka tampilan planner yang kita buat akan menjadi seperti gambar di bawah ini.
Menambahkan Peserta pada Planner
Sudah punya Microsoft Teams, kemudian sudah memiliki Planner. Sekarang saatnya mengajak anggota lain untuk bergabung dalam Microsoft Teams yang kita buat. Caranya mudah sekali dan enceeeerrr banget!
- Klik tanda tiga titik yang ada pada judul Microsoft Teams yang kita miliki
- Klik tambahkan anggota, kemudian cari peserta yang ingin diajak bergaung ke dalam kelas anda.
- Tambahkan sebanyak peserta yang anda inginkan
Catatan : Konfirmasi terlebih dahulu peserta yang ingin anda ajak bergabung, agar calon peserta mengetahui terlebih dahulu ajakan anda. (Konfirmasi lewat WA/SMS/Telp)
Nah... akhirnya sampai pada paragraf penutup. Saya harapkan para pembaca yang membaca sampai akhir, sudah bisa membuat Microsoft Teams, Memasang Microsoft Planner, Membuat Planner, serta menambahkan peserta ke dalam Microsoft Teams. Setelah berhasil tugas kita selanjutnya adalah membagi tugas kepada para peserta.
Untuk membagi tugas kepada para peserta, terus terang saya masih belum bisa. Saya perlu mempelajari secara perlahan agar bisa saya teruskan panduan Pelatihan Microsoft Lv 200 ini. Ok... Terimakasih atas keikhlasannya membaca tulisan saya hingga akhir. Insyallah saya sedang membuat tutorial dalam bentuk video, jika sudah jadi bisa dilihat di channel youtube saya. indra wahyuddin
Salam Kenal
Salam Literasi
Salam Indrakeren
See You


















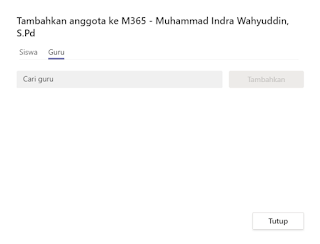












Semakin seru ya Pak Indra di level 200. Selamat mengikuti pelatihan. Semoga lancar dan sukses. Bisa ditularkan ilmunya.
BalasHapusSiap BU
Hapus