Melanjutkan tulisan saya sebelumnya dengan judul yang sama. Pada tulisan tersebut saya belum menuliskan secara tuntas langkah ketiga atau langkah terakhir dari tugas kedua. Langkah pertama membuat forms dan langkah kedua membuat powerpoint sudah jelas dijabarkan pada tulisan sebelumnya.
Tulisan sebelumnya :
Webinar Series #2 Powerpoint dan Stream pada Microsoft Lv.200 - Part 1
Sekarang mari kita tuntaskan tugas kedua tentang microsof steams. Perlu kita ketahui aplikasi steams merupakan aplikasi perekam layar yang dikembangkan oleh microsoft. Jadi jika kita menggunakan steams, secara otomatis kegiatan kita pada layar laptop/PC bisa terekam. Yukkk.... agar tidak kepanjangan basa-basinya, mari kita ikuti langkah-langkah membuat steams di bawah ini...
Sebelum Merekam
- Seperti biasa kita harus masuk ke www.office.com
- Pilih Steams
- Pada halaman steams banyak menu pada menu bar yang disediakan. Namun saya fokus langsung ke menu create.
- Pada menu create, kita pilih Record screen or video
- Kemudian di halaman Record screen or video kita klik tombol bulat berwarna merah start recording. Sebelumnya kita pastikan kamera dan microfon aktif.
- Selanjutnya akan muncul kotak dialog choose what to share, nahh... biasanya akan muncul satu gambar layar dalam kotak besar, kita klik gambarnya kemudian kita klik share. (jangan lupa, centang kotak yang ada di sebelah kiri bawah ya)
- Hal selanjutnya yang akan muncul pada layar adalah hitung mundur untuk menunggu proses record dimulai.
- Selamat, sekarang kita sedang merekam kegiatan kita dilayar.
Etttsss... tugas kita belum selesai sampai disini. Tugas yang harus dikumpulkan pada tugas kedua adalah file rekaman kita sedang mempresentasikan file powerpoint dengan present live. Maka ketika layar laptop/PC sudah merekam dengan menggunakan stream, kita harus membuka file powerpoint dan melakukan present live.
Setelah Merekam
Apa yang harus kita lakukan setelah merekam selesai? Bagaimana cara mematikan rekamannya? Hmmm... tenang saya akan beritahu pada paragraf ini. Cara mematikan rekaman stream sangat mudah. Perhatikan browser, kemudian pilih stop sharing.
Nahhh... yang perlu diperhatikan adalah ketika kita selesai merekam. Pada aplikasi stream kita bisa langsung mengedit secara sederhana dan mengupload langsung pada aplikasi stream. Caranya mudah dan akan saya berikan secara gratis pada langkah-langkah di bawah ini.
- Setelah kita mengakhiri rekaman, maka kita akan diperlihatkan pilihan ingin merekam ulang atau mengupload pada halaman review recording.
- Pilih upload to stream jika rekaman kita sudah OK. Namun jika rekaman kita ingan dipangkas rekaman yang tidak perlu, maka kita bisa menggeser-geser pada awal video dan akhir video.
- Pada tampilan upload to stream, setting : name, description, dan video language. Jika sudah klik publish.
- Tunggu hingga publish selesai 100%
- Setelah selesai klik Go to video
- Yesss... Proses merekam sudah selesai. Video bisa disaksikan!

Video yang kita rekam, sudah bisa disaksikan
Apakah tugas kedua sudah selesai? ternyata jawabannya belum selesai. Ohhhh No!!!! Serius belum selesai, kok bisa? Ternyata untuk menyelesaikan tugas kedua, kita harus memasukkan interactivity di dalam video. Bagaimana caranya? Lagi-lagi saya akan menjelaskannya pada tulisan ini. Sabar yaaa!!
Tulisan sebelumnya :
Webinar Series #2 Powerpoint dan Stream pada Microsoft Lv.200 - Part 1
Apa itu interactivity?
Interactivity adalah forms yang dimasukkan di tengah-tengah video. Mungkin bisa diartikan seperti iklan yang akan muncul saat video sedang berjalan. Namun iklan yang muncul berupa forms yang bisa diisi oleh penonton video.
Hmm... forms!! Sepertinya pernah buat! Nahh... ingatkan sekarang, kita pernah membuat forms pada langkah awal saat mengerjakan tugas kedua. Forms tersebutlah yang dimasukkan ke dalam video. Yukkk ikuti langkah-langkah memasukkan forms pada video....
- Pilih interactivity pada bagian kanan atas, tepatnya disebelah transcript.
- Pada halaman interactivity, klik add forms.
- Isikan URL dimana forms disimpan dengan cara menekan tombol paling kanan pada kolom URL
Note : Pastikan link yang dicopy adalah link form yang sudah di share. Jangan sampai link yang di share adalah link edit. - Tuliskan judul formnya yaaa.
- Terakhir letakkan form pada vide dengan cara menggeser-geser menit pada video. Maka akan muncul angka secara otomatis pada kotak position on timeline.
- Bukti, ketika sebuah video sudah dipasangkan interactivity maka akan muncul lingkaran kecil pada timeline video.

Perhatikan dua titip putih pada timeline video
Done!!! Selesai juga tugas kedua. Silahkan copy link pada video di stream, kemudian kirimkan ke Pak Tri melalui Microsoft Teams Lv.200. Selamat belajar, selamat praktek dan tetap semangat.
Salam Kenal
Salam Literasi
Salam Indrakeren
See You Tomorrow
















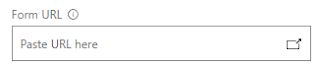













0 Comments:
Posting Komentar